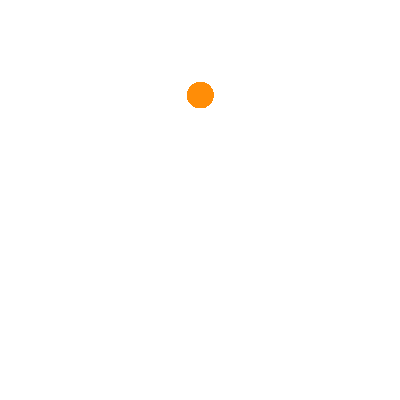
Get Notified
Send me a message when this product is back in stock.
+91
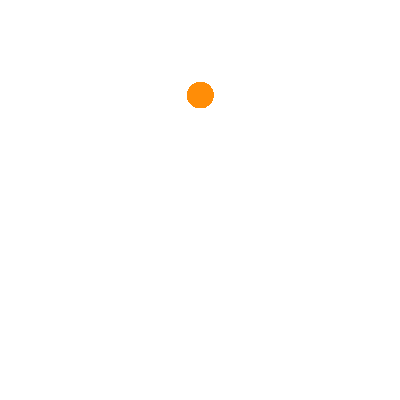
Note: Make sure that the Bluetooth call is connected at all times for a seamless Bluetooth call experience. All phone calls will be displayed on the watch synchronously if the Bluetooth call is connected.
Smartwatch Not Visible? Troubleshoot with These Tips:
Update Firmware and App:
Disable Battery Saver Modes:
Manage App Settings:
Bluetooth and Connection:
Also, make sure your phone is connected to Bluetooth to use the call feature.
Note: Please charge your watch in a well-ventilated environment. Before charging, make sure the charging port is dry. Wipe off any water or sweat. Please Use a 5V–1A Charger. Do not use a Turbo Charger.
Activity data is usually extensive and, therefore, takes longer to sync. So, Swipe down from the Home page screen and wait for the watch to be synced. The Syncing is displayed on the top in Percentage value.
Proper Wearing and Placement:
Keep It Clean and Dry:
Mind the Environment:
Troubleshooting Abnormal Readings:
Correct wearing and mindful handling of the device are important for accurate sleep data monitoring with your smartwatch.
In Smartwatch app >> Dashboard screen >> Click on watch icon on top right corner >> if your smartwatch is not coming then Click “Add Other Device” button at bottom of screen, select your watch and re connect.
If the above process fails, then follow the troubleshooting steps:
Reinstall the app, then restart your watch, then turn ON your bluetooth of your phone, and try to connect your smartwatch using the app.
Ensure the watch is connected to the phone or Bluetooth using the beatXP Active App. There are two ways to establish Bluetooth connectivity.
Automatic Connection:
Manual Connection:
Go to settings on your watch and select system to see the watch's Bluetooth name and firmware version.
Enable Notifications:
Check for Do Not Disturb (DND):
Status Bar Notifications:
For Android:
For iOS:
If issues persist, especially on some Android phones:
Update Process:
Network Quality:
Troubleshooting Connection:
Network Stability:
OTA Update Process:
Installation Process:
Bluetooth Connection:
Watch Power Saving:
Permission Settings:
SMS Alerts Toggle in-app:
Calls and Notifications Permission:
Do Not Disturb (DND):
Smartwatch App Connection:
Bluetooth Connection:
Watch Power Saving:
Notification Toggles:
Phone Permission Settings:
Do Not Disturb (DND):
Smartwatch App Connection:
Phone Notification Settings:
App-Specific Troubleshooting:
Troubleshooting Watch Face Transfer:
Watch Firmware Update:
App Update:
General Tips:
Troubleshooting Watch Face Transfer Error:
Firmware Update:
App Update:
General Tips:
You can register your complaint regarding any issue at https://support.beatxp.com/complain.
You can register your complaint regarding any issue at https://support.beatxp.com/complain.
You can register your complaint regarding any issue at https://support.beatxp.com/complain.
You have the option to cancel your order before it is shipped.
To cancel the order:
If you have an account:
If you don’t have an account, create an account at https://www.beatxp.com/login/ and follow the steps mentioned above.
Before the order is shipped:
*Delivery address cannot be changed once the product has been shipped.
Before the order is shipped, cancel the order on the website and place the order again with the desired product colour.
*Product Colour cannot be changed once the product has been shipped.
Order placed through Amazon/FK/Any other ecommerce marketplace: Locate your invoice in the order details of your account on the website from where you placed the order for beatXP products.
Order placed on the website: Login to beatXP Account, and then open My Orders, and download invoice from there.
You can raise any queries regarding B2B orders at https://www.beatxp.com/bulk-order-enquiry/.
Once you receive the shipping confirmation, your package will be delivered within 3-5 business days. We are constantly working to get your order delivered as soon as possible.
An email, a SMS and a WhatsApp text with the tracking number will be sent once the order has been dispatched from our warehouse. You can also track your order from your account on the website by clicking "Track your Order".
If you are an existing user you can simply log in to your account and track your current and past order details. However, if you haven’t made an account and have signed in as a guest user - we advise you to create your account with the same guest user mobile number.
*Please note that it can take some time before the tracking information is uploaded.
Your order details may have not been captured with us. The amount will be refunded to your account in the next 5-7 working days.
Keeping in mind the health and safety in these times, we accept prepaid and COD orders. You can choose to pay by the following options: